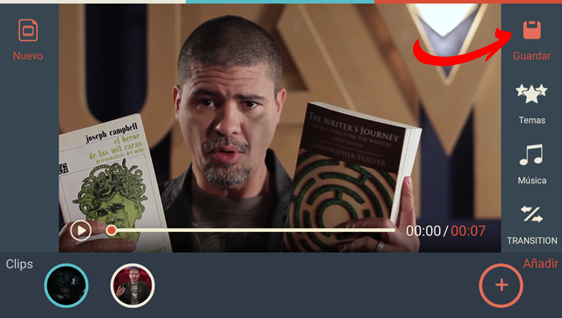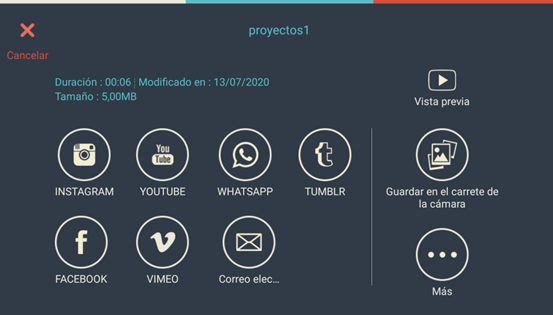FilmoraGo® es una de las aplicaciones más completa y amigable para editar videos desde tu dispositivo móvil. Está disponible para Android y IOS.
Ingresa a la AppStore o PlayStore y descarga la aplicación
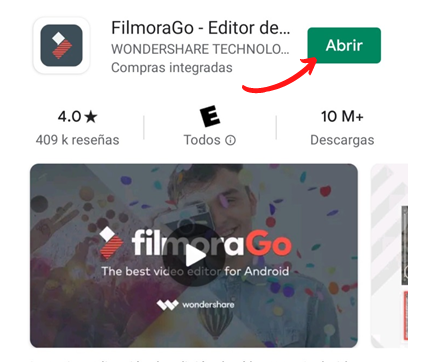
![]() Abre la aplicación y crea un nuevo video
Abre la aplicación y crea un nuevo video
Al ingresar a la aplicación seleccionamos el ícono de “crear un nuevo video”
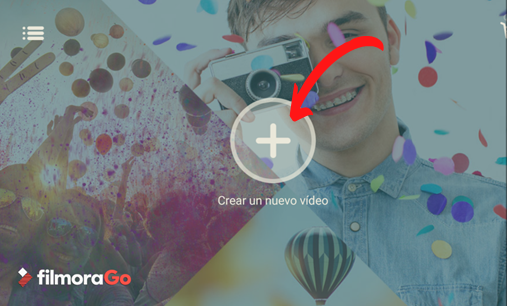
Una vez seleccionado nos mostrará todos los videos que tenemos almacenados en nuestro dispositivo. Allí elegiremos los videos que usaremos para editar nuestro proyecto
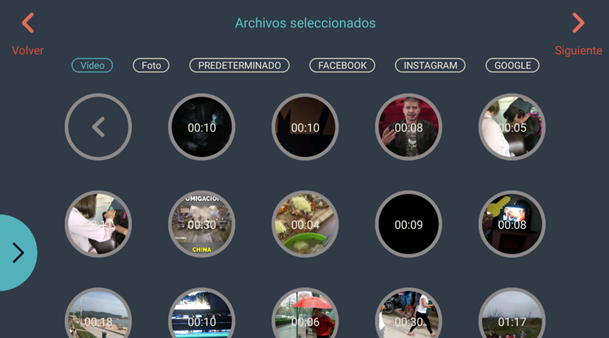
Al seleccionar un video nos mostrará una línea de tiempo con su duración. Allí podremos elegir el punto exacto en que queremos que comience y termine el clip al desplazar los marcadores que se encuentran en la línea
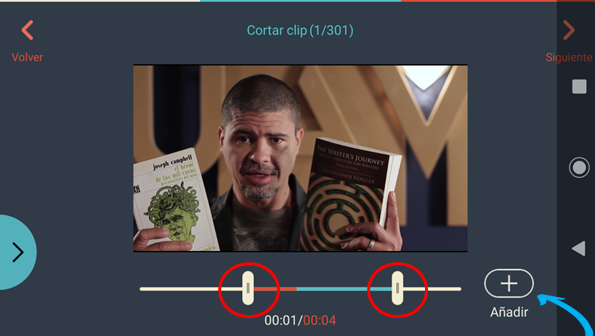
Luego de haber seleccionado el punto de entrada y salida del clip presionamos en el ícono de “Añadir”.
El clip creado se guardará automáticamente en el proyecto y se mostrará en el semicírculo azul de la izquierda. Allí veremos el número de clips que tenemos guardados para editar en el proyecto
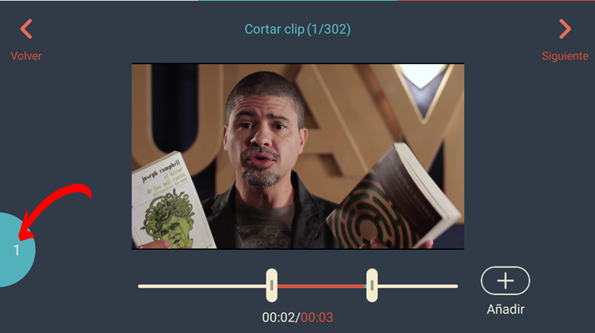
Luego de darle a “Siguiente” la aplicación nos mostrará en la parte inferior los clips que ya hemos recortado y se reproducirán en el orden en que se encuentren. Si le damos al botón de play al video veremos como se reproduce un clip después del otro ya montados como un solo video. Si queremos añadir más clips presionamos en “Añadir”. Si queremos cambiar el orden en que se reproducen los clips lo que hacemos es mantener presionado el círculo del clip que queremos mover y lo desplazamos
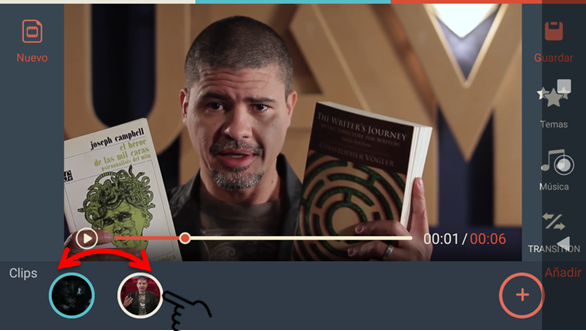
Al seleccionar cualquiera de los clips se desplegará un módulo con un menú que contiene todas las herramientas de edición que dispone la aplicación. Esto nos servirá para trabajar en cada clip de forma individual.
Encontraremos herramientas para recortar el clip tanto en duración como en tamaño, sobreponer texto e imágenes, añadir pistas de audio o música, filtros, velocidad del clip, entre otras.
Si queremos cambiar de clip seleccionamos en la esquina inferior izquierda el que deseemos
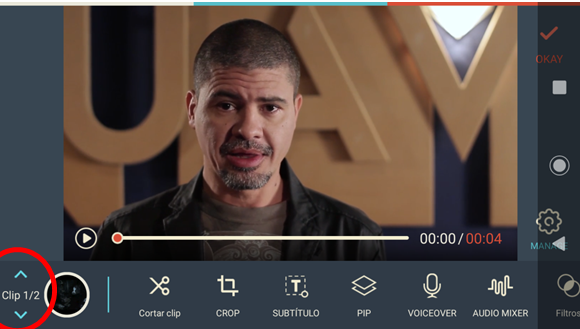
Para añadir textos seleccionamos la opción de “Subtítulo”. Nos mostrará automáticamente un recuadro que al presionar podremos escribir lo que deseemos y modificar el tamaño y tipografía. A la izquierda también se nos muestra un menú con diferentes opciones de efectos para nuestros textos
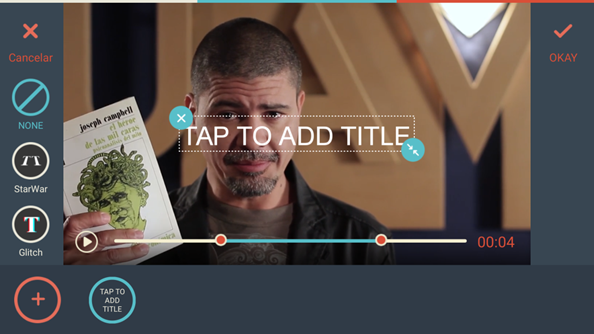
Una vez realizado todos los cambios que necesites le damos a “Okay” en la esquina superior derecha y volveremos al módulo donde nos muestra el video con todos los clips.
A la derecha vemos un menú donde también podemos añadir temas predeterminados por la aplicación, música a todo el video y transiciones entre clips
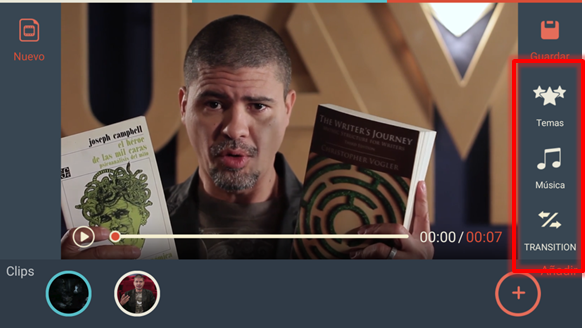
Al seleccionar Temas se despliega un menú a la izquierda con diferentes opciones. Al elegir cualquiera veremos como el clip cambiará visualmente según la opción seleccionada
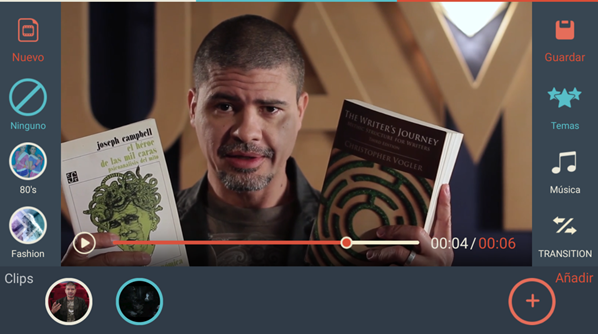
Al seleccionar las transiciones la aplicación nos ofrece una lista predeterminada de opciones. Al elegir una de ellas se coloca automáticamente entre nuestros clips con su ícono correspondiente. Luego de darle a “Okay” se guardarán los cambios
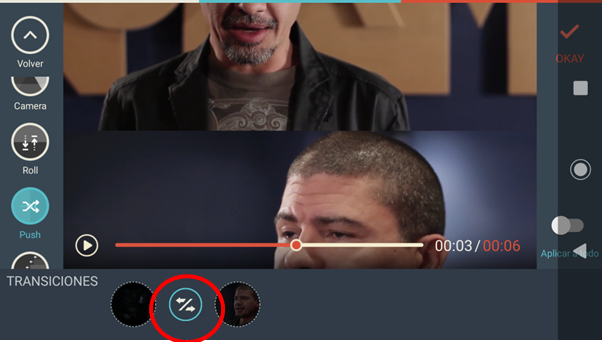
Al seleccionar “música” se desplegará el almacenamiento interno de nuestro dispositivo para elegir cualquier pista de audio en formato mp3 que deseemos. Una vez elegida le damos a “Okay” y se añadirá a nuestro video de la misma forma que un clip de video
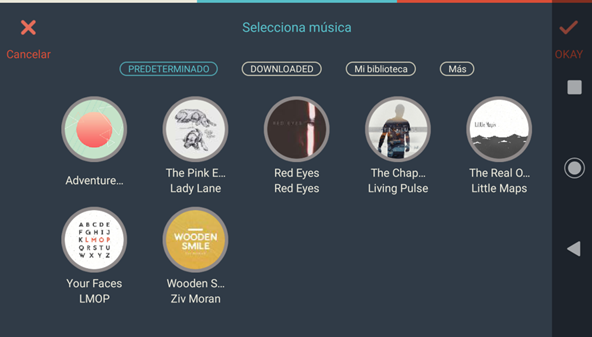
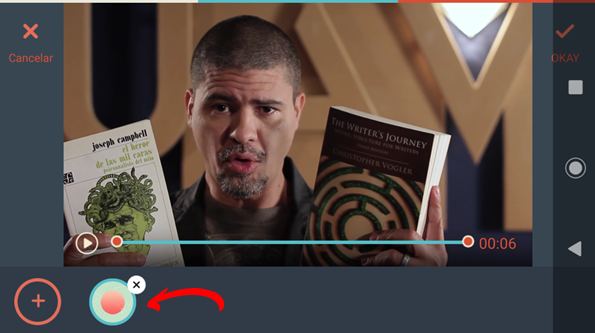
![]() Guardar y exportar
Guardar y exportar
Ya finalizado nuestro proceso de edición seleccionamos la opción “Guardar” en la esquina superior derecha. La aplicación nos ofrecerá compartir nuestro video directamente a diferentes redes sociales y también la opción de guardarlo en nuestro dispositivo.
Es importante recordar que al ser la versión gratuita de la aplicación nuestro proyecto se exportará con una marca de agua en los segundos finales del video; sin embargo, esta puede ser removida fácilmente usando la herramienta de recorte predeterminada en nuestra galería de fotos o al momento de compartirla por alguna red social.