¿Qué es OBS studio?
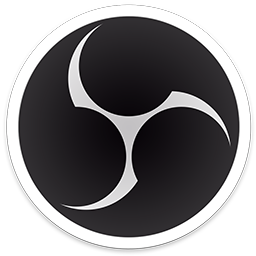
Open Broadcaster Software (OBS) studio, es un programa especializado para grabar la pantalla y también transmitir vía streaming en varias plataformas, en este caso vamos a ver cómo se puede usar para grabar nuestra pantalla de la computadora.
¿Cómo descargarlo?
Este es un programa gratuito y se puede descargar para sistema operativo Windows (32bits y 64bits), Linux y Mac, podemos descargarlo desde su página oficial
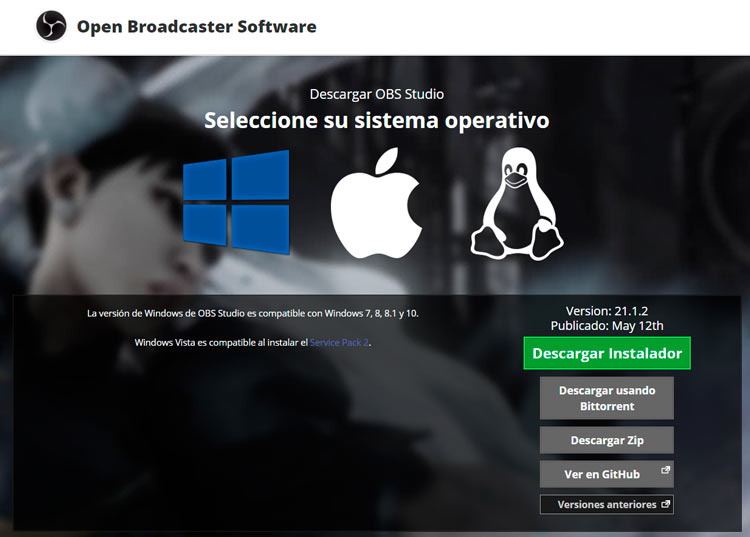
Después de descargarlo es recomendable dar click derecho y después a “Ejecutar como administrador” en el caso de tener sistema operativo Windows
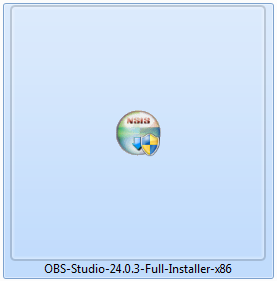
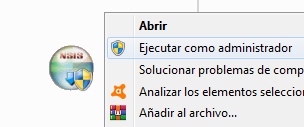
Se procede a la instalación, donde bastara con dar a “Next” hasta finalizar
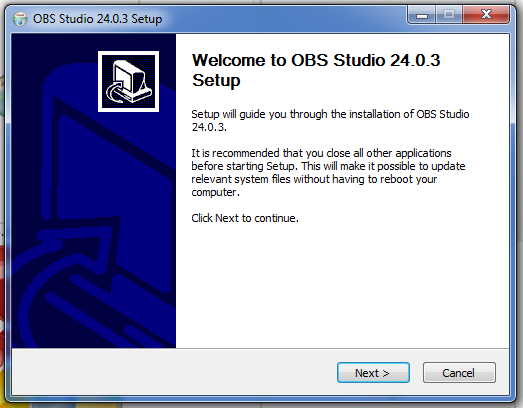
Si es necesario el programa descargará una actualización.
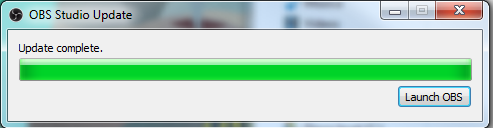
Después de esto el programa estaría listo para usar.
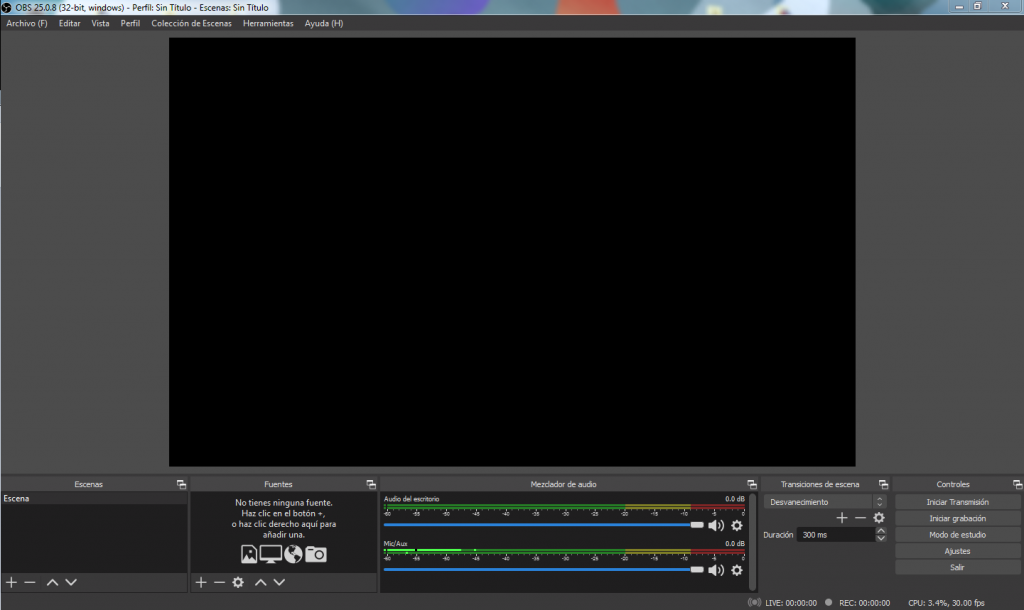
Interfaz de OBS studio en la versión 25.0.8 en Windows 7
Como grabar tu pantalla paso a paso
Paso 1: Configurando el OBS studio
1.1. Ir a Herramientas > Asistente de configuración automática
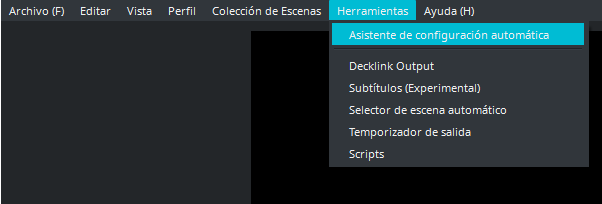
1.2. Marcar la casilla “Optimizar solo para grabación” y dar a “Siguiente”
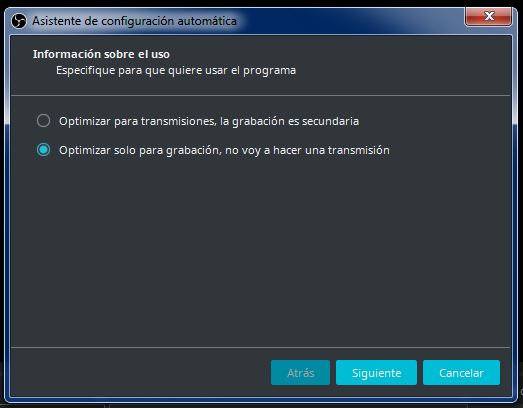
1.3. En “Resolución de la base” es recomendable marcar 1280 x720 ya que esta tiene la relación de aspecto de 16:9 que es muy utilizada actualmente en plataformas como Youtube, después dar a siguiente.
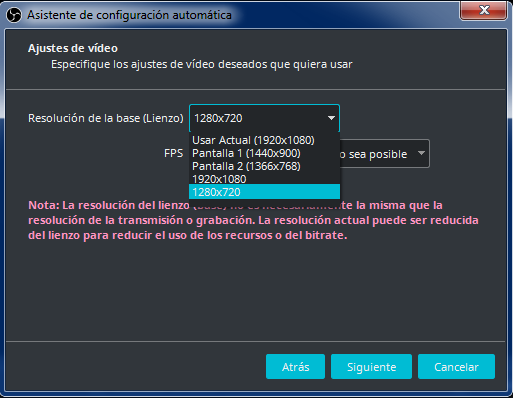
Esto se puede modificar también yendo a Archivo (F) > Configuracion (S) > Video
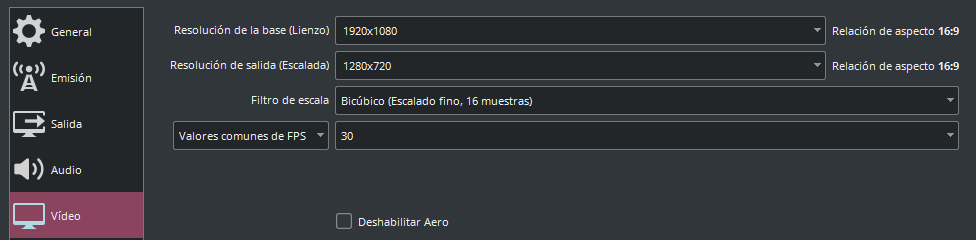
1.4. Click en “Aplicar Configuración”.
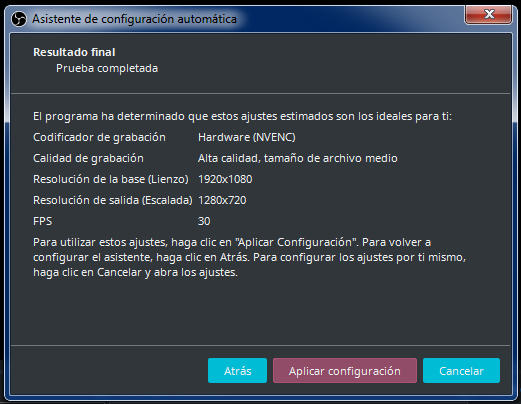
NOTA: En algunos casos puede dar problemas de drivers esta configuración al querer iniciar la grabación. Si eso sucede se recomienda ir a Archivo (F) > Configuración(S) > Salida > Grabando > Codificador y aquí elegir “Software (x264)”, luego click en aplicar y en aceptar
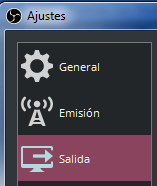
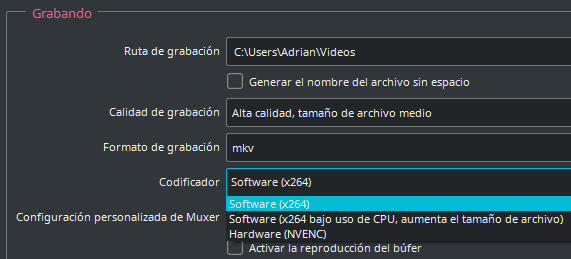
Paso 2: Fuentes de captura y ajuste de pantalla
2.1. Vamos al panel de fuentes y damos click en el símbolo de “+” para elegir qué es lo vamos a grabar
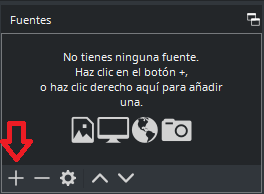
2.2. Click en «Captura de pantalla»
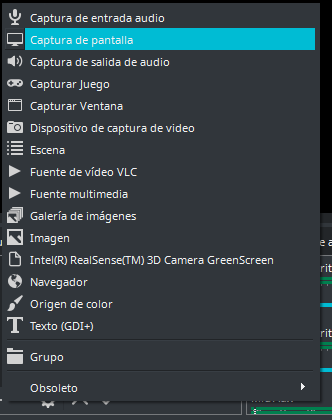
también podríamos elegir otras opciones interesantes como por ejemplo “Captura de Ventana”
2.3. Damos click en «Aceptar»
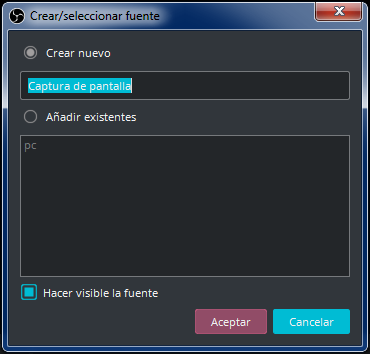
2.4. Aquí elegiremos que pantalla vamos a capturar (en caso de tener más de una) y si queremos capturar también el cursor, de ser así dejamos marcada la casilla de “Captura de Cursor”, después marcamos aceptar.
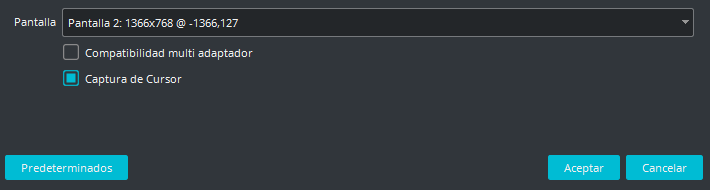
2.5. Para asegurarnos que la pantalla que capturamos encaje en formato de vídeo vamos dar click derecho a la pre visualización y en el menú contextual, iremos a Transformar > Estirar a Pantalla
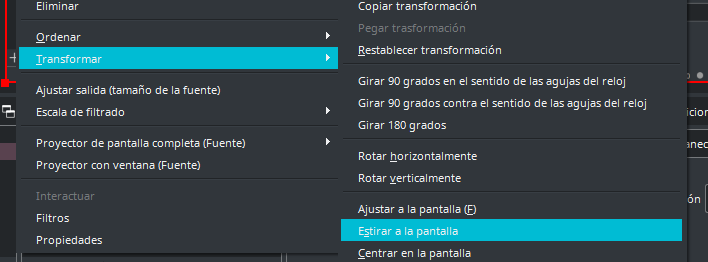
Paso 3: Proceso de la grabación
3.1. En el panel “Controles” en la parte inferior derecha, daremos click en “Iniciar grabación”, justo después de dar click ya comenzó la captura de la pantalla, en la parte inferior derecha de la interface podemos ver que donde dice “REC” nos dice cuanto tiempo de grabación llevamos
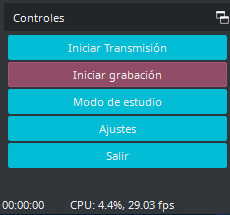
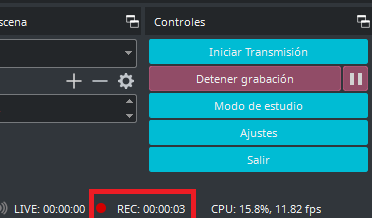
3.2. En este punto, después de haber hecho lo que deseas grabar, vas al panel de “controles” de nuevo y le das click a “Detener grabación” (también justo al lado podemos pausar la grabación para retomarla en otro momento)
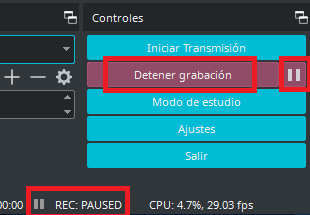
Paso 4: ¿Dónde se guardó lo que grabamos? ¿En qué formato?
De forma predeterminada, todo lo que grabamos con obs studio, va la sección de videos del explorador de nuestra computadora en formato .mkv, si quieres convertirlos tus videos a formato .mp4 sigue los siguientes pasos
4.1. Vamos a Archivo (F) > Convertir grabaciones (M)
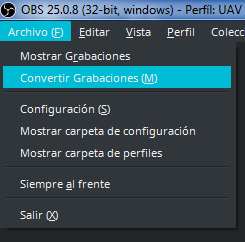
…y daremos click a donde están los tres puntos “…”

4.2. Se abrirá el explorador de nuestra computadora y seleccionamos el vídeo que hemos grabado con el obs studio, luego click en abrir
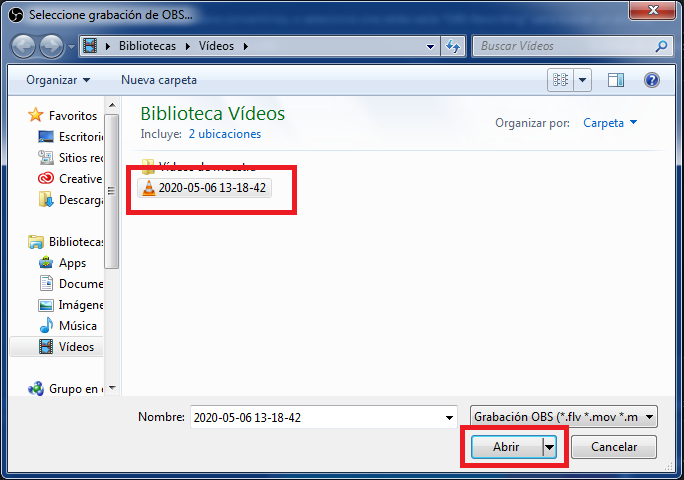
4.3. Después “Convertir” y “Aceptar”

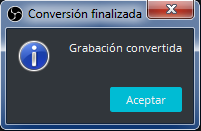
¡Ya está listo!
Ya tenemos nuestro vídeo de la pantalla de la computadora en formato .mp4 para su fácil reproducción.